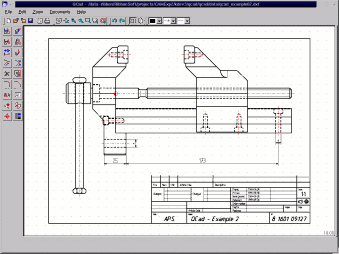|
 |
 |
 |
| |
|
|
|
|
User Manual for QCad

|
|
|
|
| |
|
|
|
| |
|
|
3.1 What Is QCad?
|
| |
|
|
| | QCad is a simple 2D CAD System. With QCad you can easily construct and modify drawings with ISO-texts, dimensions, hatches and many other features and save them as DXF-files. These DXF-files are the interface to many CAD-systems such as AutoCAD® and many others. | | |
|
| |
|
|
| | QCad is available for the Linux operating system as well as for Windows 95, 98 and NT. The versions for Linux and for Windows are identically. However, the installation process differs. For that reason it was necessary to separate the installation chapter for the two operating system types. | | |
|
| |
|
|
3.2 What is QCad not?
|
| |
|
|
| | QCad is no designer tool. That means you can not create any filled shapes nor any crazy freehand forms. Also you can not drag and drop the objects in the drawing with the mouse. If you're searching for such a tool you may take a look at KIllustrator (part of KOffice) or CorelDraw® from Corel, which comes out in the beginning of the year 2000 for Linux. | | |
|
| |
|
|
3.3 What Does It Look Like?
|
| |
|
|
| | The following screen shot shows the main screen of QCad. The screen shots in this manual are all taken under Linux using KDE. Therefore, the layout may differ from the one you see in your environment. | | |
|
| |
|
|
|
|
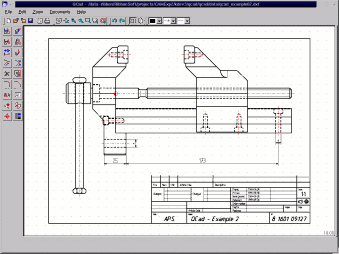 |
|
Fig. 1: The main screen of QCad
|
|
|
|
| |
|
|
3.4 Where To Get QCad
|
| |
|
|
| | You can download a personal version of the latest release of QCad directly from its home page under http://www.qcad.org. | | |
|
| |
|
|
3.5 Installing QCad
|
| |
|
|
3.5.1 System Requirements
|
| |
|
|
| | Suggested:
Pentium Processor
16 MB RAM
Recommended:
Pentium Processor
32 MB RAM | | |
|
| |
|
|
3.5.2 Installing QCad For Windows
|
| |
|
|
| | To install QCad for Windows you can simply run the downloaded file by double-clicking on it in the Explorer. The install tool appears which guides you through the rest of the setup process. | | |
|
| |
|
|
3.5.3 Installing QCad For Linux
|
| |
|
|
| | To run QCad for Linux you need to have Linux installed on your computer. | | |
|
| |
|
|
Unpack The Archive
|
| |
|
|
| | Copy the archive you've downloaded to a temporary directory (e.g.: /tmp) and unpack it, unless you already have: | | |
|
| |
|
|
| | cd /tmp
gunzip qcad-1.4.8-i386.tar.gz
tar xfv qcad-1.4.8-i386.tar | | |
|
| |
|
|
| | This creates the the files needed for the installation. Now start the setup tool which guides you through the rest of the setup process: | | |
|
| |
|
|
|
| |
|
|
| | I strongly recommend to use the default folder for the installation. Otherwise you will need to modify the startup script (/usr/local/bin/qcad) after the setup. If you don't have root access on the target machine, you can install QCad into your home directory (e.g. ~/qcad-1.4.8). | | |
|
| |
|
|
The Startup Script
|
| |
|
|
| | The setup tool has created the file /usr/local/bin/qcad. This file is the startup script which changes the current working directory to the location where QCad is and starts it. If you've installed QCad into the default folder, you don't need to change this file. If you've installed QCad into an other directory, change the script in a way that it changes to that directory and starts the binary qcad then. | | |
|
| |
|
|
| | You can start QCad by typing "qcad" on a shell. | | |
|
| |
|
|
[ 1-2-3-4-5-6-7-8-9-10-11-12-13-14-15-16-17-18 ]
Copyright © by Andrew Mustun 1999-2001. All rights reserved.
This Manual was created with ManStyle.
|